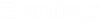Bentley Copper Using the DGN Persistence Mode
When using Bentley OpenComms in DGN persistence mode, the program saves all graphical features in DGN files and stores feature properties as XML fragments. In addition, a database record is also stored for each feature. Non-graphical feature information will be stored in the database as well. The following section describes how to start a working session in DGN persistence mode.
Please contact Bentley Technical Support (dan.gordon@bentley.com ; lisa.millis@bentley.com) for assistance in migrating an existing V8i DGNp project to OpenComms CONNECT.
OpenComms Settings—Admin Utilities
Various Admin-controlled utilities can be accessed by selecting File>OpenComms Settings>Admin Utilities from the File menu in OpenComms:
Admin Utilities-Initiate
The OpenComms-Admin Utilities Initiate tab provides a security layer to protect files that define equipment specifications files. Project-specific password protection can be created for the Strand, RF Design, Fiber, Copper, and Inside Plant spec files. Click on File > OpenComms Settings>Admin Utilities>Initiate to bring up a dialog which allows the user to enter or set an admin password.
Password
By applying an administrative password in OpenComms, the admin user has editing access to all of the protected specification files for the OpenComms project. The permission lasts for the duration of your session. The protection resumes when you restart OpenComms.
- Enter a password into the password field. Use the Tab Key to move to the Confirm field to confirm the new password.
- Enter the same password the second time in the Confirm field.
- Click OK to confirm.
A password for this project is now enabled.
To change the Password:
- Click on File > OpenComms Settings > Admin Utilities > Change to bring up the change dialog.
- The Change Password dialog box opens.
- Enter the old password, the new password, and the new password again in the Confirm field.
- Click OK to complete the change.
To deactivate the Password:
Click on File > OpenComms Settings > Admin Utilities > Deactivate to deactivate the admin password.
Delete File
The 'Delete File' command is used delete a file when working with DGN persistence. This command is not available for Spatial mode. Click on File > OpenComms Settings > Admin Utilities > Delete File to display a selection window to select a file to delete.
Update Schema
The OpenComms Settings > Admin Utilities > Update Schema tab is used to update an older schema from an earlier release of OpenComms.
- First, open each schema with the Geospatial Administrator. When prompted to upgrade, select Yes. When complete, save and exit.
- Open any DGN file in your project.
- Click File > OpenComms Settings > Admin Utilities > Upgrade Schema.
- With the Windows Explorer dialog that appears when this is executed, drill to the folder that contains the *.xml schema file that needs to be updated. Highlight the file and click Open.
- When complete, open the message center to see the details of the update. Note: If the schema is updated, the update schema will have a "_Out" appended to the end.
- As shown below, if the schema does not need to be updated, this message will appear in the message center at the bottom of the application screen.
- After the schema has been updated, the database should be updated. The following section describes the steps to accomplish this.
Note: The Schema and Database upgrades should only be run once. No harm will be done if they are executed again, but no changes will be performed on subsequent ‘upgrade’ processes.
If the OpenComms-Admin has been implemented and activated with a password, this command will require the user to enter the password before executing the command.
The schema can also be updated outside of OpenComms by running the schema migration utility (OpenCommsUpdateSchema.exe file) located in the root directory of OpenCommsDesigner.
Upgrade Database
Click File > OpenComms Settings > Admin Utilities > Upgrade Database.
The Admin Utilies > Upgrade database command is used to automatically update the database, if necessary. After running this command, the following message should be displayed in the message center at the bottom of the application window.
Populate Comms Features (DGNp only)
This command is used only with DGN persistence mode of OpenComms. Use it to populate the CommsFeature table in the database. Click File> OpenComms Settings>Admin Utilities>Populate Comms Features:
Reference Files (DGN Persistence Only)
The Reference section allows the automatic attachment of design files to the active file. The Attach Adjacent and Attach View command are only available in DGN Persistence mode.
To Attach Adjacent Files:
To Attach Design Files Within the View:
Help
By selecting File > Help the following dialog displays, showing the 9 tabs of help resources available to the user: